What's up guys, in this tutorial I'm going to show you How to Create Bootable USB Installer for macOS High Sierra Windows 10 Operating System. There are few applications that you need to download in-order to successfully create a bootable USB Flash Drive to install macOS High Sierra Windows 10 PC.
Install Disk Creator for Mac, free and safe download. Install Disk Creator latest version: Install Disk Creator - an effective Mac OS tool. Reinstalling an operating system, whether it's Windows or Mac OS, can be a frustrating and time c. Download, Install, or Update the best Mac apps - MacUpdate. Home System Utilities System Install Disk Creator Download. Make a bootable OS X installer disk.
Firstly, you need to download TransMac application as we will use this to write files onto flash drive. Once you have downloaded and installed TransMac, run the application.
TransMac is a Paid Application. But the trial period will last for 15 days, this is more than enough for us to Create Bootable USB Installer for macOS High Sierra Windows 10.
Before you click Run, just make sure you have plugged-in your 16 GB USB Flash Drive.
Now, Click Run and proceed with the trial of 15 Days. You should see the following screen once you click Run.
Right-Click on your USB Flash Drive and select the option Format Disk for Mac.
When the warning pops-up click Yes.
TransMac will now ask you to name your ISB Drive. I will name my USB Drive as 'USB Installer', but you can name it anything you like. After you Name the USB Drive click OK.
Click Yes, when TransMac will give you the Overwrite warning.
Now, just wait for few moments, as the formatting process is going on.
Once the formatting is successfully completed you should get this following confirmation. If it is not a success, please follow the steps again and format your flash drive.
Click Ok, and now right-click on your USB Flash Drive again and select the option Restore with Disk Image.
Click Yes, when TransMac gives you a warning for Overwriting.Next Step is to Select the dmg file for macOS High Sierra. You would need an Mac to download the macOS High Sierra Installation file from Apple Store.
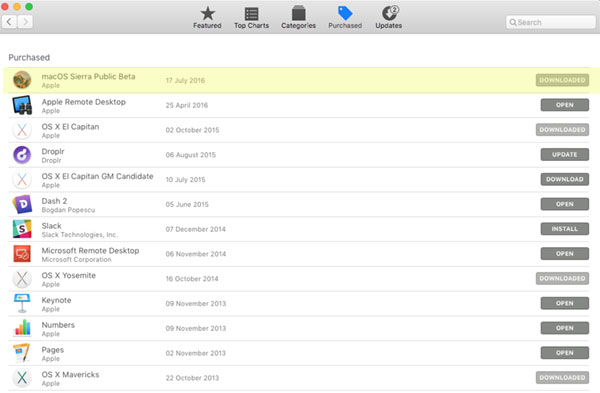
To locate the DMG File, follow these steps
After you have downloaded the High Sierra app, locate the InstallESD.DMG from the installer.
In Applications folder: Right-click on Install MacOS High Sierra app, then choose Show Packages Contents to reveal Contents folder.
The MacOS High Sierra InstallESD.DMG is found under: Contents/SharedSupport/
Now copy this InstallESD.DMG as you need it in TransMac to Create macOS High Sierra Bootable USB Installer on Windows 10.
Ok, so lets continue with TransMac Restore Disk Image to Drive. On this screen, select the InstallESD.DMG file and click OK.
Click Yes, when TransMac Gives you the Overwrite warning.
Now the TransMac will start the process of Restoring High Sierra Image on the Flash Drive. this will take 15-25 minutes, depending on the speed of your flash drive.
Ok that should be it for this tutorial on How to Create macOS High Sierra Bootable USB Installer on Windows 10 PC.https://techhowdy.com/high-sierra-bootable-usb-installer-on-windows-10/https://techhowdy.com/wp-content/uploads/2018/05/Create-macOS-High-Sierra-Bootable-USB-Installer-on-Windows-10-1024x641.jpghttps://techhowdy.com/wp-content/uploads/2018/05/Create-macOS-High-Sierra-Bootable-USB-Installer-on-Windows-10-150x150.jpgHackintosh TutorialsCreate macOS High Sierra Bootable USB Installer,Create macOS High Sierra Bootable USB Installer on Windows,Create macOS High Sierra Bootable USB Installer on Windows 10,High Sierra Bootable USB Installer on Windows 10,macos high sierra bootable usb,macos high sierra bootable usb download,macos high sierra bootable usb from windows,macos high sierra bootable usb installer,macos high sierra bootable usb terminal,macos high sierra bootable usb windowsWhat's up guys, in this tutorial I'm going to show you How to Create Bootable USB Installer for macOS High Sierra Windows 10 Operating System. There are few applications that you need to download in-order to successfully create a bootable USB Flash Drive to install macOS High Sierra Windows...DemonLyoidLopeslyoid_lopes@yahoo.comAdministratorHi there, I am Lyoid Lopes. Internet Marketer and Blog writer. I am Software Engineering Technology graduate from Centennial College Canada. In Techhowdy I publish new technology news every day. You can reach me Facebook, Twitter and Google +TechHowdy
Note: This post is part of the the series: Reformat Macbook Pro to make brand new. You can always refer back to the table of contents to follow the entire process. This post is in addition to the original instructions with the release of MacOS Sierra. This post will teach you how to make a MacOS Sierra boot drive.
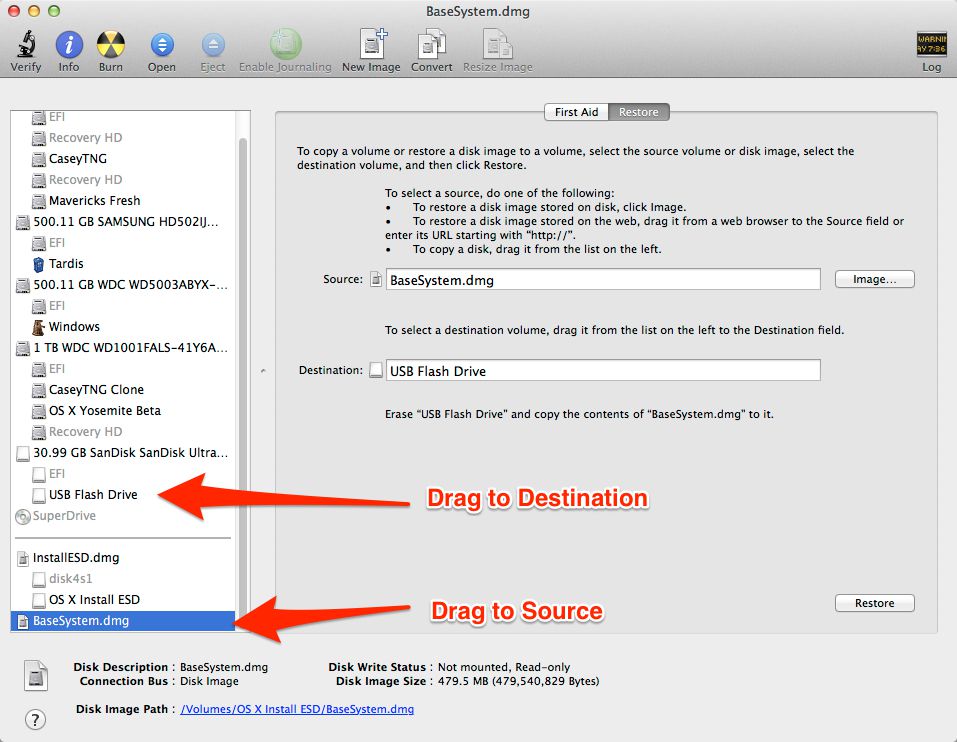
In our last chapter, we learned how to backup your Macbook Pro with Time Machine in the event we have an issue while reformatting your Macbook Pro. It also serves as an important archive for your data so you can access it and grab files whenever you want them on your ‘new' Macbook Pro. In this next chapter, we'll learn how to make a MacOS Sierra boot drive so once the computer is wiped clean, we can tell it to reinstall the brand new operating system and bring it back to glorious life.
Are you ready to get started? Here we go!
Make a MacOS Sierra boot drive
In this step, we're going to make a MacOS Sierra boot drive. Apple's latest Mac operating system, MacOS Sierra, is available as a free download from Apple. When you wipe your Macbook Pro clean, it needs some direction on how to come alive again. This little flash drive will plug into the side of the computer and we'll tell the computer to read from it and install the operating system. Boom. Easy.
A. Download a copy of MacOS Sierra
Note: You will need an 8GB flash drive for this little operation. The file you download 'Install MacOS Sierra' to your Applications folder.
- Open the App Store to go there (you may have to click launch application so do so.)
- Once you've found the app and you're in the App Store, click FREE and enter in your Apple ID and password.
- Once you've logged in, it will start downloading.
- This will take some time to download (it will download to your Applications folder, which we want).
- Take a sip of coffee and wait a bit.
Note: After macOS Sierra has downloaded, it will automatically launch the installer to begin the installation process. Close the installer instead.
B. Format flash drive
While you're waiting for the OS X Yosemite to download, you can format your flash drive. Remember, you'll need an 8GB thumb drive. You will lose any information you have saved on this drive, so be sure to move any files off of it prior to this step.
- Insert the thumb drive into a USB port on the computer.
- Go to Hard Drive ›› Applications ›› Utilities ›› Click to open Disk Utility.
- Select the 1st of the two options you have for your flash drive so it's highlighted.
- Click on the ERASE tab. Select Mac OS Extended (Journaled) as the format type and keep the name as 'untitled.'
- Your flash drive will be erased and it will be formatted properly for Mac.
- Your drive is ready.
C. Make a MacOS Sierra Boot Drive with Disk Creator (Option 1)
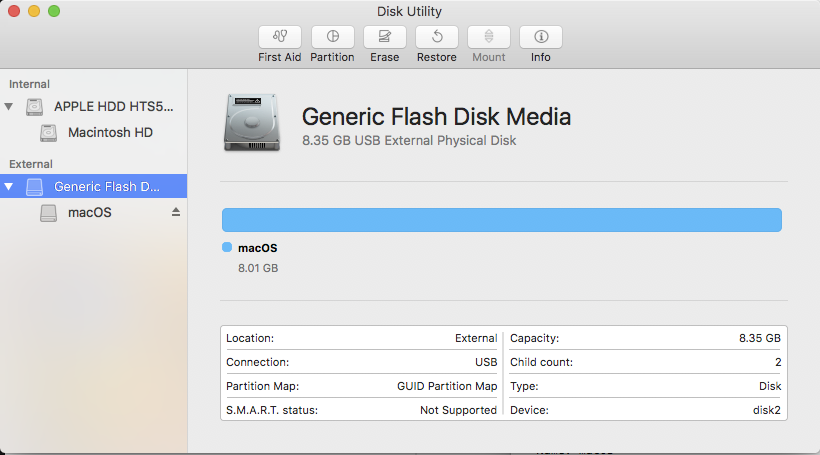
Now you're ready to move the install of MacOS Sierra onto the flash drive. The easiest way is to use a program like DiskCreator.

It's very easy to create a boot drive for MacOS Sierra with Disk Creator.
- Download the macOS Sierra installer and Disk Creator.
- Insert an 8GB (or larger) flash drive. If you have any other data on that flash drive, back it up now, because the installer will make everything on it go bye-bye.
- Open Disc Creator and click the 'Select the OS X Installer' button.
- Find the Sierra installer file. This is should be located in your Applications folder.
- Select your flash drive from the drop-down menu.
- Click 'Create Installer.'
Macos Sierra Installer Dmg
When it's done, insert your USB drive into any Mac, then launch the installer by holding down the Option key when you boot up your computer.
D. Make a MacOS Sierra Boot Drive with Terminal (Option 2)
If you want this process to happen faster, you can manually add in the commands with Terminal. This is faster than the DiskMaker X option but you will have to add in a command.
- Insert your flash drive (12GB recommended) into a USB port on your computer.
- Click on the name of the drive once, so it highlights. Change the name to:
Untitled. (The code we're going to enter will assume this drive is namedUntitled.) - Go to Applications›› Utilities ›› Terminal. Open the program.
- You'll see a scary-looking programming box come up. Don't be scared. We're going to add a piece of code that will copy MacOS Sierra to the thumb drive.
- Select the text of this Terminal command and copy it:
Macos High Sierra Free Download Pc

To locate the DMG File, follow these steps
After you have downloaded the High Sierra app, locate the InstallESD.DMG from the installer.
In Applications folder: Right-click on Install MacOS High Sierra app, then choose Show Packages Contents to reveal Contents folder.
The MacOS High Sierra InstallESD.DMG is found under: Contents/SharedSupport/
Now copy this InstallESD.DMG as you need it in TransMac to Create macOS High Sierra Bootable USB Installer on Windows 10.
Ok, so lets continue with TransMac Restore Disk Image to Drive. On this screen, select the InstallESD.DMG file and click OK.
Click Yes, when TransMac Gives you the Overwrite warning.
Now the TransMac will start the process of Restoring High Sierra Image on the Flash Drive. this will take 15-25 minutes, depending on the speed of your flash drive.
Ok that should be it for this tutorial on How to Create macOS High Sierra Bootable USB Installer on Windows 10 PC.https://techhowdy.com/high-sierra-bootable-usb-installer-on-windows-10/https://techhowdy.com/wp-content/uploads/2018/05/Create-macOS-High-Sierra-Bootable-USB-Installer-on-Windows-10-1024x641.jpghttps://techhowdy.com/wp-content/uploads/2018/05/Create-macOS-High-Sierra-Bootable-USB-Installer-on-Windows-10-150x150.jpgHackintosh TutorialsCreate macOS High Sierra Bootable USB Installer,Create macOS High Sierra Bootable USB Installer on Windows,Create macOS High Sierra Bootable USB Installer on Windows 10,High Sierra Bootable USB Installer on Windows 10,macos high sierra bootable usb,macos high sierra bootable usb download,macos high sierra bootable usb from windows,macos high sierra bootable usb installer,macos high sierra bootable usb terminal,macos high sierra bootable usb windowsWhat's up guys, in this tutorial I'm going to show you How to Create Bootable USB Installer for macOS High Sierra Windows 10 Operating System. There are few applications that you need to download in-order to successfully create a bootable USB Flash Drive to install macOS High Sierra Windows...DemonLyoidLopeslyoid_lopes@yahoo.comAdministratorHi there, I am Lyoid Lopes. Internet Marketer and Blog writer. I am Software Engineering Technology graduate from Centennial College Canada. In Techhowdy I publish new technology news every day. You can reach me Facebook, Twitter and Google +TechHowdy
Note: This post is part of the the series: Reformat Macbook Pro to make brand new. You can always refer back to the table of contents to follow the entire process. This post is in addition to the original instructions with the release of MacOS Sierra. This post will teach you how to make a MacOS Sierra boot drive.
In our last chapter, we learned how to backup your Macbook Pro with Time Machine in the event we have an issue while reformatting your Macbook Pro. It also serves as an important archive for your data so you can access it and grab files whenever you want them on your ‘new' Macbook Pro. In this next chapter, we'll learn how to make a MacOS Sierra boot drive so once the computer is wiped clean, we can tell it to reinstall the brand new operating system and bring it back to glorious life.
Are you ready to get started? Here we go!
Make a MacOS Sierra boot drive
In this step, we're going to make a MacOS Sierra boot drive. Apple's latest Mac operating system, MacOS Sierra, is available as a free download from Apple. When you wipe your Macbook Pro clean, it needs some direction on how to come alive again. This little flash drive will plug into the side of the computer and we'll tell the computer to read from it and install the operating system. Boom. Easy.
A. Download a copy of MacOS Sierra
Note: You will need an 8GB flash drive for this little operation. The file you download 'Install MacOS Sierra' to your Applications folder.
- Open the App Store to go there (you may have to click launch application so do so.)
- Once you've found the app and you're in the App Store, click FREE and enter in your Apple ID and password.
- Once you've logged in, it will start downloading.
- This will take some time to download (it will download to your Applications folder, which we want).
- Take a sip of coffee and wait a bit.
Note: After macOS Sierra has downloaded, it will automatically launch the installer to begin the installation process. Close the installer instead.
B. Format flash drive
While you're waiting for the OS X Yosemite to download, you can format your flash drive. Remember, you'll need an 8GB thumb drive. You will lose any information you have saved on this drive, so be sure to move any files off of it prior to this step.
- Insert the thumb drive into a USB port on the computer.
- Go to Hard Drive ›› Applications ›› Utilities ›› Click to open Disk Utility.
- Select the 1st of the two options you have for your flash drive so it's highlighted.
- Click on the ERASE tab. Select Mac OS Extended (Journaled) as the format type and keep the name as 'untitled.'
- Your flash drive will be erased and it will be formatted properly for Mac.
- Your drive is ready.
C. Make a MacOS Sierra Boot Drive with Disk Creator (Option 1)
Now you're ready to move the install of MacOS Sierra onto the flash drive. The easiest way is to use a program like DiskCreator.
It's very easy to create a boot drive for MacOS Sierra with Disk Creator.
- Download the macOS Sierra installer and Disk Creator.
- Insert an 8GB (or larger) flash drive. If you have any other data on that flash drive, back it up now, because the installer will make everything on it go bye-bye.
- Open Disc Creator and click the 'Select the OS X Installer' button.
- Find the Sierra installer file. This is should be located in your Applications folder.
- Select your flash drive from the drop-down menu.
- Click 'Create Installer.'
Macos Sierra Installer Dmg
When it's done, insert your USB drive into any Mac, then launch the installer by holding down the Option key when you boot up your computer.
D. Make a MacOS Sierra Boot Drive with Terminal (Option 2)
If you want this process to happen faster, you can manually add in the commands with Terminal. This is faster than the DiskMaker X option but you will have to add in a command.
- Insert your flash drive (12GB recommended) into a USB port on your computer.
- Click on the name of the drive once, so it highlights. Change the name to:
Untitled. (The code we're going to enter will assume this drive is namedUntitled.) - Go to Applications›› Utilities ›› Terminal. Open the program.
- You'll see a scary-looking programming box come up. Don't be scared. We're going to add a piece of code that will copy MacOS Sierra to the thumb drive.
- Select the text of this Terminal command and copy it:
Macos High Sierra Free Download Pc
Download Macos Sierra On Windows
- Paste the copied command into Terminal and press Return. Warning: This step will erase the destination drive or partition, so make sure it doesn't contain any valuable data.
- Enter your admin-level account password when prompted.
- Now you'll see the following messages:
This process will take about 30 minutes or so (depending on the speed of you computer). I was a bit worried that it was taking longer than expected. If you think it's messed up, just wait longer. Give it 45 minutes if it needs it. Maybe an hour if your computer is really slow.
Once done, congratulations! You have your bootable MacOS Sierra drive. Keep this for any future projects (although you'll want to update to the newest version of MacOS Sierra installer before attempting this process again if any length of time passes by.)
Macos Sierra Installer App Download
To continue with the series, head to the next chapter where completely wipe your Macbook Pro clean and delete all the files (including the ones slowing it down!). This is a crucial step in getting your laptop back to the ‘factory fresh' feeling.
